翻訳ソフトTradosの使い方
 |
| 小島港の小物釣り |
今回は自分のために書いています。Tradosでの翻訳ステップを記録してみます。参考にしてください。
① 原稿を読み込む まずはTradosを立ち上げ原稿を読み込みます。
今回の原稿はワードでもらいました。Tradosはバージョン2011を使っています。
② Tradosはさまざまな作業ファイルを形成しますので、原稿は作業用のフォルダに収納します。
そこからTradosで開きます。私はファイルコマンドの「開く」からこのワードファイルを読み込みました。
③ Translation Memoryの選択画面が出てきたので新しい日本語から英語への空の翻訳メモリを作ります。
④ 原稿が読み込まれ今回は23の節に分割されました。エクセルを立ち上げ、23の節をコピーしてエクセルに貼り付けました。エクセルに23行のデータが入りました。
⑤ 今度はエクセルの23行を選択して、ウエッブのGoogle翻訳に貼り付けます。今回は日本語から英語ですから、Google翻訳はその通りにします。そして翻訳された内容を全部選択してエクセルの隣の列に貼り付けます。貼り付けが正確にできているか日本語と英語を比較します。最初と最後の列と幾つかの列が合っていれば大体問題はありません。それを原稿と同じフォルダに保存します。
⑥ さらにエクセルをテキストファイルで保存します。Unicordのテキストファイルで保存します。そしてエクセルを閉じます。保存の時何回か「機能が失われます」とかが出てきますがそれは無視してOKとします。
⑦ 次にTrados2011を購入したらついてくるTrados2007の中の「SDLX」というソフトを立ち上げます。立ち上がった画面から「Maintenance」というメニューを選びます。そしてTMというコマンドを選び「New」で新しいTMを作ります。名前は自由ですが保存場所は同じフォルダに入れておきます。
⑧ 更にTMから以下の順序でエクセルで作成したUnicordのファイルを読み込みます。
TMのImportを選びDelimitedファイルを選びます。
そこから更に→Add→Add Selectionでさきほどエクセルで作ったUnicordのファイルを開きます。
次に言語選択の画面に入ります。
ソース言語を日本語、ターゲットを英語に設定します。
次の画面で「Tab」を選び、更に次の画面でソースとターゲットを右の画面に入れます。
「次へ」を数回選び完了です。すると画面が左に日本語が右に英語が表示されます。
それをTrados2011のTranslation Memoryが読み取れる「TMX」ファイルにExportします。
これでSDLXを閉じます。
⑨ つぎにTrados2011にもどり、③で作成した空のメモリにTMXファイルを読み込みます。その後に各節にカーソルを移動するとGoogleで翻訳した内容が右の翻訳欄に現れます。これで翻訳開始の準備ができました。
Google翻訳を翻訳欄に入れるのは翻訳の参考にするためと訳し漏れを防ぐためです。
→最終回は翻訳料金について書いてみました。


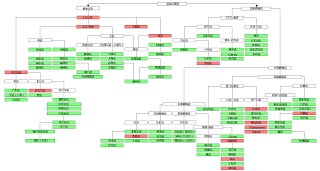
コメント